The Microsoft Windows 10 operating system is quite efficient and performs well using default settings. However, it is possible to speed up Windows 10 even more and improve its performance. Try one or more of the following options to speed up your Windows 10 computer, as well as help reduce or eliminate potential errors.
- Turn off shadowing and visual effects
- Adjust Windows power settings
- Run Windows System Maintenance
- Stop/remove TSRs and disable startup programs
- Clean the Windows registry
Turn off shadowing and visual effects
Windows 10 includes some appealing look and feel features to program windows, text, icons, and other areas. While it may look nice and even flashy, it comes at a cost. Those features, otherwise known as shadowing and visual effects, use up system resources, which can cause Windows to run slower.
To turn off these resource draining features, follow the steps below.
- In the Search Windows text box, next to the Start button on the taskbar, type sysdm.cpl and press Enter.
- In the System Properties window, click the Advanced tab.
- On the Advanced tab, click the Settings button in the Performance section.
- In the Performance Options window, select the Adjust for best performance option, then click the OK button.
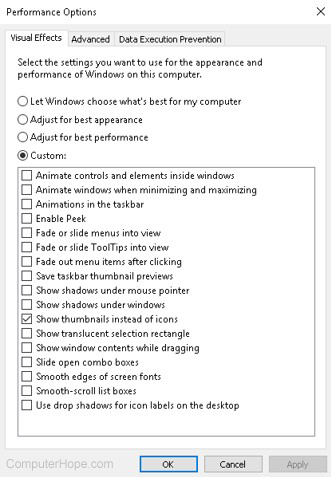
Tip: If you have picture files and like to see a thumbnail of that picture as the icon for the file, check the box for the Show thumbnails instead of icons option. Doing so will result in the Custom option being selected instead of the Adjust for best performance option, which is okay.
Adjust Windows power settings
Computers use power, that is no secret. However, how and where computers use power is something that most people are unaware of. By default, the Windows operating system often utilizes a power plan that can result in slower computer performance. If you have a desktop computer, or a laptop computer connected to a power adapter, you can adjust the power plan used by Windows and increase the computer’s performance.
Note: If you have a laptop computer and are using the battery instead of the power adapter, it is recommended that you do not adjust the power plan. The battery can be drained much faster if you adjust the power plan to allow for higher performance in Windows.
To view and adjust the power plan in Windows, follow the steps below.
- Open the Windows Control Panel.
- Find and click the Power Options utility.
- In the Power Options window, select the High performance power plan, then close the window.
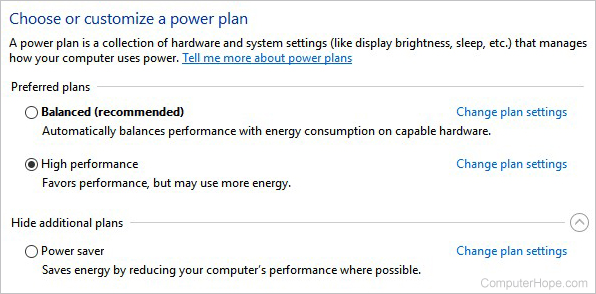
If you want to adjust or the settings of the High performance power plan, click the Change plan settings link next to that power plan option. You can adjust two power settings in the Edit Plan Settings window, or click the Change advanced power settings link to further adjust the power plan settings.
Run Windows System Maintenance
Windows 10 has a built-in maintenance utility that can help find and fix issues in the operating system. It can also identify and run processes that can help improve computer performance.
To access and use the Windows System Maintenance utility, follow the steps below.
- In the Search Windows text box, next to the Start button on the taskbar, type system maintenance, then press Enter.
- In the Security and Maintenance window, click the Troubleshooting link towards the bottom of the window.
- In the Troubleshooting window, under the System and security section, click the Run maintenance tasks link.
- Click the Next button to run the Troubleshooter utility. If a message appears saying to run the Troubleshooter as an administrator, click the Try troubleshooting as an administrator option.
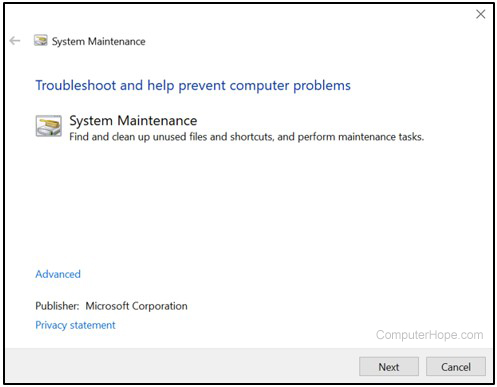
- If any errors or issues are found, or any suggestions are provided, follow the steps to fix the errors and issues, and implement the suggestions.
Stop/remove TSRs and disable startup programs
Programs and processes that run in the background, known as TSRs, use up memory on the computer and can cause the computer to run more slowly than it could. Some of these programs and processes are not essential to the operating of the computer and Windows operating system, and they can be turned off.
To turn off and disable TSRs and other programs that startup with Windows, follow the steps provided on the web page linked below.
- How to remove TSRs and startup programs
If you are unsure which programs and processes to turn off and disable, visit the Should I Block It website linked below and search for the name of the process or program. The Should I Block It website can help you determine if the process or program is needed or not for correct computer, Windows, or other software operation.
- Should I Block It?
Clean the Windows registry
The Windows registry stores lots of information about the operating system, software, and files. If there is bad information, incorrect shortcuts to programs, or other problems, it can cause the computer to run slow. Issues in the registry can also cause errors, including blue screen of death errors.
Correcting problems in the registry can help to speed up a computer, allow it to run more efficiently, and eliminate errors. The registry is very complex and not something you want to fix manually, as it could cause even worse problems. Using a registry cleaner is a better option. Below are a couple registry cleaners that we recommend.
- CCleaner – fixes many registry issues, and includes several additional tools to speed up a computer
- EasyCleaner – a basic, but powerful registry cleaner
- Glary Utilities – a powerful registry cleaner, and includes several additional tools to free up hard drive space and improve computer performance



























